Table of Contents
Kicking off your journey with Google Home begins with a seamless WiFi connection. Understanding these steps not only empowers you to easily link any Google Home device to your network but also equips you to tackle any connectivity hiccups along the way.
Whether setting up a fresh device or transitioning to a new network, this guide is your trusty aide in ensuring continuous smart assistance without a hitch. Imagine the convenience of voice-controlled music, managing tasks, or receiving news updates, all made possible by a stable WiFi connection.
Initial Setup and Connection to Wi-Fi Network
Embarking on your Google Home experience starts with the initial setup and connecting to your home WiFi network.
Step 1. Downloading and Installing the Google Home App
To bridge your Google devices with your WiFi network, the Google Home app is essential. Available for both iOS and Android, the app is your central hub for device management.
Download the Google Home app, install it, and head to the top-right corner of the app to configure your device settings, ensuring your Google Home’s readiness to follow your every command.
Step 2. Selecting Your Wi-Fi Network for Google Nest and Other Google Home Devices
Selecting the right WiFi network is vital, whether you want to connect your Google Nest Mini, Google Home Mini, or any other device in the family. In this step, you need to select your Wi-Fi network intended to connect with the Google Home device. During the setup process, the app prompts you to connect your Google Home device.
Ensure you set up your device with the correct network credentials, including for Google Nest Audio and Nest Hub, to maintain a seamless smart home experience with all your Google Home and Nest smart home devices.
Step 3. Connect Google Home to Wi-Fi Device
Upon unboxing your Google Home, familiarize yourself with its features and physical components. Should you need to connect with a new Wi-Fi network password, the Google Home app is your go-to tool.
On your Google Home app, go to the upper-left corner of the screen, select ‘Set up device,’ then tap its menu button, marked by horizontal lines in the upper-right corner, and proceed to ‘tap Wi-Fi’ to initiate the connection to your desired Wi-Fi network on your Google Home.
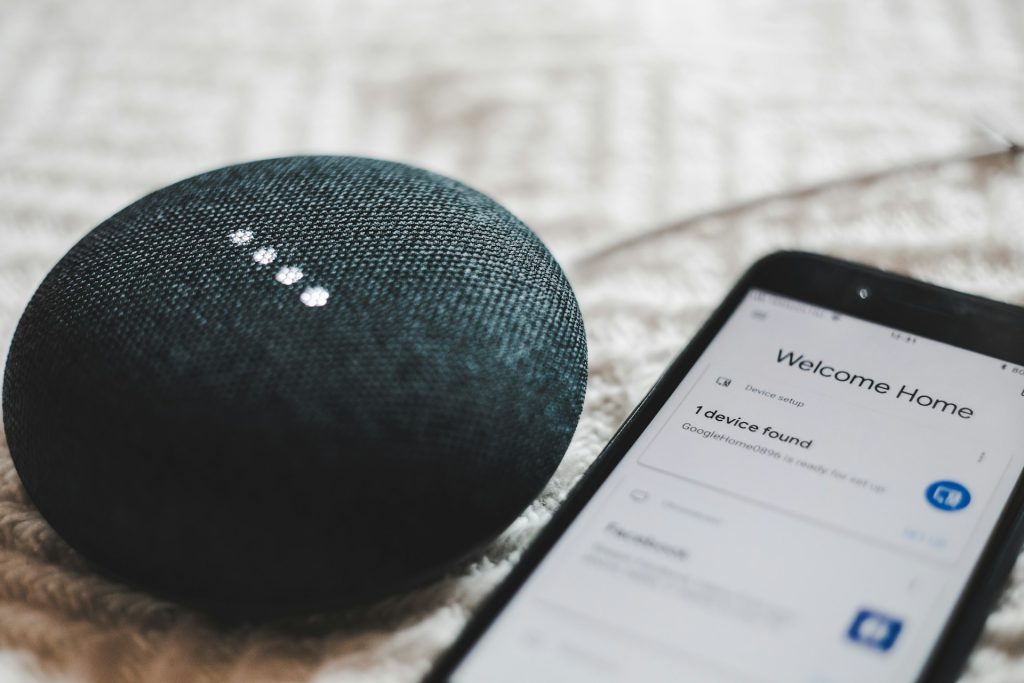
Troubleshooting Common Connection Issues
If your Google Home speaker isn’t connecting, these troubleshooting tips could save the day.
Basic Checks
Start by confirming your Wi-Fi password and checking that your device is within a suitable range of the router. If problems persist, consider the setup steps again, taking around 15 seconds to reset your device if necessary. When in doubt, Google Home’s support is just a few clicks away.
Ensuring Your Google Home App Is Up-to-Date
For a frictionless experience, set up your Google Home using an Android device or any other compatible device, and connect to your Wi-Fi network without a hitch. Ensuring your app is current (check for and update your app) is pivotal to this process, as updates often include crucial fixes and improvements that facilitate a smoother operation.
Calculate Your Home’s Smart Devices and Wireless Router Distance
A robust Wi-Fi connection is the lifeline of your Google Home and Nest devices. If performance issues arise, consider the distance between your device and router. Closer proximity often means a stronger and more stable connection.
If you still have connectivity issues even with what you perceive as the best placement, consider getting a Wi-Fi extender – especially when there are obstacles in between, like walls.
Rebooting Can Solve Many Problems
Rebooting and resetting your router can also clear any connectivity issues you may have.
Connecting to a New or Different WiFi Network
If you’re looking to connect your Google Home to a new or different WiFi network, the process is straightforward. Maybe you’ve upgraded your router or you’re relocating your device to another part of your home or office.
Changing Your Google Home’s WiFi Settings
When it’s time to change your device’s Wi-Fi settings and connect to a new network on your Google Home, you’ll find the option available within the Google Home app. This feature is particularly useful if there’s been a change in your network details, such as a new router or a modified network name (SSID).
Updating WiFi Credentials via the App
To update your WiFi credentials, first ensure your smartphone or tablet’s Bluetooth is enabled, as this facilitates the connection between your phone and your Google Home during setup. Open the Google Home app and select your device.
Then, follow the prompts to enter the new WiFi network details. It’s a quick process that will reconnect your smart devices to the internet through the updated network information.
When You Change Your WiFi Password
Changing your Wi-Fi password is a common security practice, but it means you need to set up the device again with the new credentials. With Google Home, this is made simple.
Open the Google Home app and select the device you wish to reconnect. Navigate to the WiFi settings and update the password to restore your device’s internet connection.
Steps to Update the New Network Password
Once you’ve connected your Google Home to the Google Home app, access the WiFi settings through the app, select forget this network, and then re-add your device as if it were new. This ensures it reconnects using the latest Wi-Fi password you’ve set, maintaining seamless connectivity for your smart home devices.
Explore More Smart Home Tips on Wi-Fi Connectivity
Here is what to know about Google Home and Wi-Fi connectivity in special circumstances.
Connecting Google Home on Public or Hotel WiFi
Google Home can indeed function on public or hotel WiFi networks, although these are typically less secure than private networks. The process involves connecting your device to Wi-Fi through the Google Home app.
While it requires a few additional steps, such as accepting terms and conditions or entering a room number, it’s certainly feasible for travelers wanting to take their smart devices on the go.
Tips for Connecting to Less Secure Networks
To successfully connect your device to Wi-Fi in less secure environments, such as public or hotel networks, start by using the steps above to connect your device. Then, make sure to locate the device within a reliable range of the network’s signal.
Be mindful of network security and consider using a VPN to protect your personal information while connected to a network accessed by the public.
Managing Multiple Google Home Devices in Various Rooms
If your smart home includes multiple Google Home devices spread across various rooms, ensuring each device is connected to your WiFi network is crucial. This coordination allows you to enjoy the full benefits of a connected smart home, with seamless interaction between rooms and devices.
This may include grouping devices within the Google Home app for better management and ensuring that each room has a strong enough signal to keep your devices online and responsive to your commands.
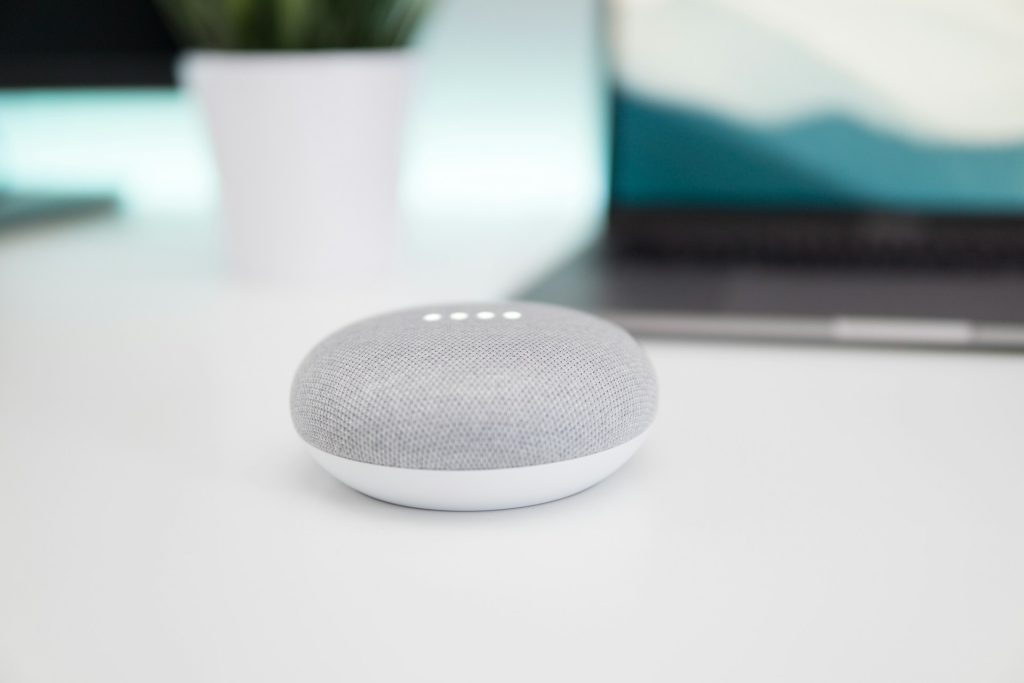
When to Seek Professional Assistance
If connectivity issues persist without a solution, despite various troubleshooting attempts, you may need to call a professional. Issues persisting beyond the scope of common fixes like router restarts or WiFi password updates warrant expert attention.
For in-depth troubleshooting and support, contact Google’s customer care. They offer tailored guidance for complex issues that standard troubleshooting can’t fix. Their expertise can help resolve connectivity problems, ensuring your Google Home operates smoothly within your wireless network.
Conclusion: Embracing a Connected Lifestyle With Google Home
By successfully connecting your Google Home to your wireless network, you unlock the full potential of your smart home. From controlling various devices with simple voice commands to setting reminders and enjoying entertainment, a connected Google Home enhances your daily life. Embrace this technology and enjoy the convenience and fun it brings to your living space.

I’m Steve, an engineer dedicated to advancing smart home technologies. Through Eco Smart Spaces, I share insights and expertise on implementing smart solutions that streamline living spaces. Join me in embracing a future where homes work smarter for you.




